I. The updateRow() method is executed to update this change to the database. That is, this data update will not happen until the next Commit command is executed. Be aware that by default, the auto-commit flag is set to true so that any operation run is committed immediately.
J. The catch block is used to track and collect any exception for this data update action.
Now let’s build and run the project to test the data update function. Click on the Clean and Build Main Project button to build the project, and click on the Run Main Project button to run it.
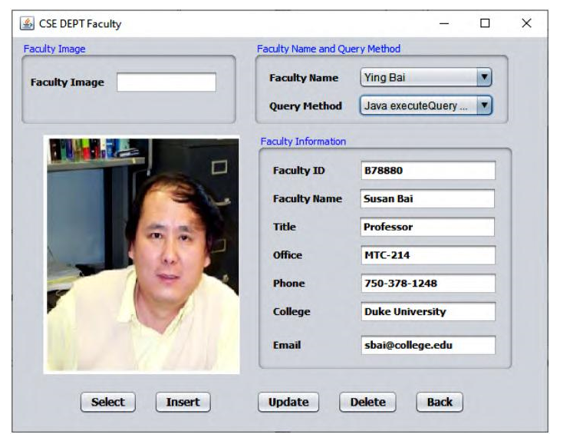
FIGURE 7.22 The updated faculty information.
Enter a suitable username and password, such as jhenry and test, to complete the login process and open the FacultyFrame form window. Make sure that the Java executeQuery Method has been selected from the Query Method combo box. Then click on the Select button to query any faculty information.
To perform the update action with the Java UpdaTable ResultSet method, select this method from the Query Method combo box, and change the content of the six text fields (without the Faculty ID field); for example, update faculty member Ying Bai to another faculty member, Susan Bai, as shown in Figure 7.22, and click on the Update button to select her image file, White.jpg. Your finished update screen should match the one shown in Figure 7.22.
To confirm the data update function using the UpdaTable ResultSet, select either Java exe-cuteQuery Method or Java execute Method from the Query Method combo box, and go to the Faculty Name combo box. You can see that the updated faculty member Susan Bai is there. Select this faculty name, and then click on the Select button to get the updated result back and displayed in the Form. The returned faculty record is displayed, as shown in Figure 7.23.
Click on the Back and the Exit buttons to terminate our project.
Now let’s try to confirm this data update the second way, which is to open the Faculty Table to confirm the data manipulation. Open the Services window in the NetBeans IDE, expand the Databases node and right-click on our sample database URL. Select the Connect item to con-nect to our sample database. Then expand this connected database, CSE _ DEPT, and the Tables node; right-click on the Faculty Table; and select the View Data to open this Table. In the opened Faculty Table, you can see that the updated faculty member, who has been highlighted, is there, as shown in Figure 7.24. Our data update function is successful.
It is highly recommended to recover this updated faculty record back to the original one in our sample database to keep our database clean and neat. One can perform another update action to do this.
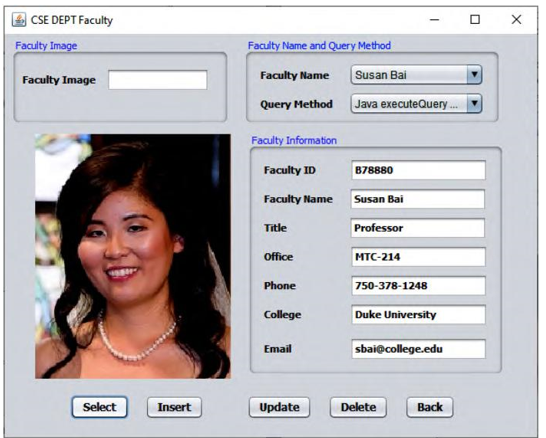
FIGURE 7.23 The retrieved updated faculty record.
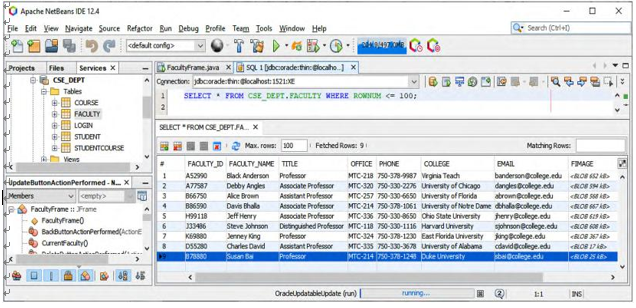
FIGURE 7.24 The updated faculty record in the Faculty Table.
Next let’s take care of the data delete action using the UpdaTable ResultSet object. As we did for the data update, we still want to use the FacultyFrame form window to delete one of the faculty members in the Faculty Table in our sample database, CSE _ DEPT.


