7.2.6 Develop the Code for the Validation of the Data Insertion
To confirm and validate the data insertion, we can use the code we built inside the Select button click event handler without any modifications.
Now we are ready to build and run the project to test the data insertion function.
7.2.7 Build and Run the Project to Test the Data Insertion
Click on the Clean and Build Main Project button from the toolbar to build the project.
Make sure that our sample SQL Server database, CSE _ DEPT, has been connected to our project.
Now click on the Run Main Project button to run the project. Enter a suiTable username and password, such as jhenry and test, in the LogIn frame form and select Faculty Information from the SelectFrame window to open the FacultyFrame form window. Make sure that the Runtime Object Method has been selected from the Query Method combo box. Then click on the Select button to query the default faculty information.
Modify the contents of the seven text fields by entering the following credentials into these
TextFields, which is equivalent to creating a new record fora faculty member:
| • | Faculty ID: | J28544 |
| • | Faculty Name: | James Carson |
| • | Title: | AssociateProfessor |
| • | Office: | MTC-118 |
| • | Phone: | 750–378–1134 |
| • | College: | University of Miami |
| • | Email: | [email protected] |
Then click on the Insert button to select the desired faculty image for this insertion.
The JFileChooser dialog appears, as shown in Figure 7.7. Browse to the desired folder on your computer where all the faculty images are stored, and click on the Open button to select that image. In our case, this folder is C:\Oracle DB Programming\Students\Images\ Faculty. You may select a default faculty image file, Default.jpg, as we did in this example. All faculty images can be found in the folder Students\Images\Faculty at the CRC Press ftp site (refer to Figure 1.2 in Chapter 1). You can copy them to your desired folder on your computer.
Now all TextFields containing the original faculty information become blank. To confirm or validate this data insertion, just go to the Faculty Name combo box and scroll down; you
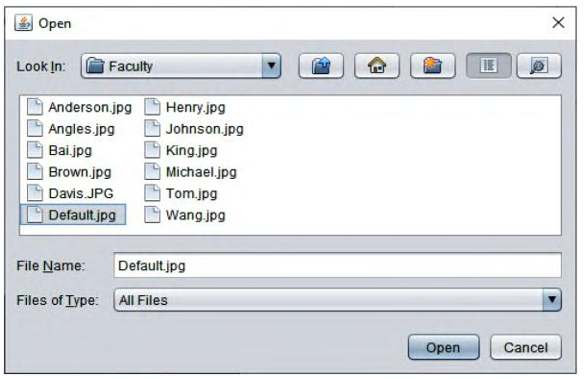
FIGURE 7.7 The opened JFileChooser dialog.
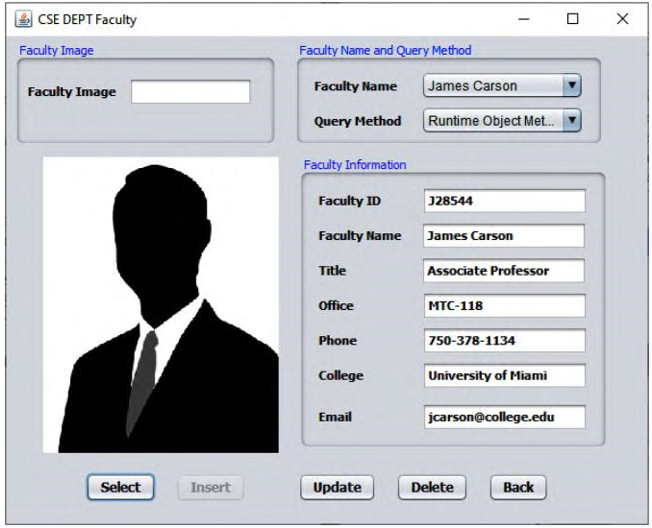
FIGURE 7.8 The validation result for the new inserted faculty member.
can see that our new inserted faculty member, James Carson, has been added there. Click that faculty member to select it, and click on the Select button to try to retrieve all pieces of information for this inserted faculty member. Immediately you can see that all pieces of infor-mation for the inserted faculty member are displayed in the FacultyFrame Form, as shown in Figure 7.8.
Generally it is recommended to remove the new inserted faculty member from the Faculty Table to keep our sample database neat and clean. But right now, just keep this record, since we may need to delete it when we build and test our delete query later. Next, let’s perform the data update action against our sample database using the Java runtime object method.


